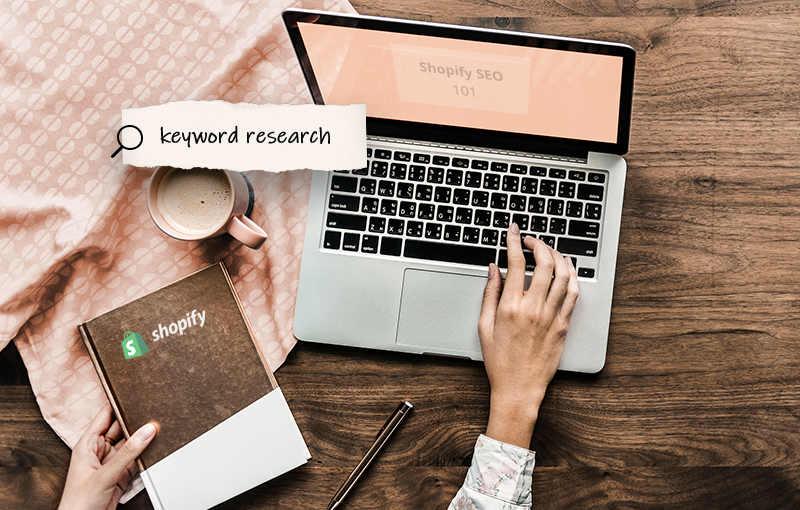
Let’s be frank - as a Shopify store owner, you do not want to get any traffic. You want high-quality traffic that converts. To get such traffic you need to target high-value commercial keywords your potential customers use.
Today, I will show how to find these keywords. I will also show you how to get a tremendous insight into your keywords and refine your keyword list. Let's get started!
Overview
- The fundamentals of keyword research for Shopify
- How to find keywords on Amazon
- How to find keywords on Google
- How to use Google's Keyword Planner
- What features Moz, SEMRush, and Ahrefs offer
- How to refine your keyword list
The fundamentals of keyword research for Shopify
The keywords you target will impact every aspect of your SEO strategy: your website structure, on-page SEO, content strategy, link building strategy, and more. This is why keyword research is one of the fundamental building blocks of your SEO strategy.
When doing keyword research for e-commerce (and Shopify in particular), it's essential that you remember the following: you're looking for product-focused keywords that show clear buying intent and are relevant to your business and products. That being said, you shouldn't avoid informational keywords altogether (but this is a topic for another time). Now, let's see how you can find relevant commercial keyword ideas for your Shopify store.
Step 1: Amazon
Amazon is the biggest online marketplace. It is where we all start our research when we want to buy something online. This means that Amazon knows a lot about what people want to buy and how they search for it. Better yet, Amazon has an autocomplete feature that can show you the keywords people use to find products like yours.
How to use Amazon's autocomplete feature to find keywords for your Shopify store?
Let’s say you sell women's apparel. If you type “women's” in Amazon, Amazon will immediately give you a list of related keywords.

“Women's tops,” “women's swimsuits,” “women's shorts,” and “women's dresses” are great product-focused keywords. But they are too general and do not show clear buying intent. This means that their search volume and competition are probably higher and it will be more difficult to rank for them. Also, even if you do rank for them, there is no guarantee that the people who land on your website will want to buy something.
However, you can use them to find more specific commercial keywords (i.e. ones that show clear buying intent). For example, if you type “women's tops” in the search bar, words like “women's tops 3⁄4 sleeve,” “women's tops clearance,” and “women's tops for work” will come up.

You can repeat the process for another broader (but relevant) keyword like “women's shorts.”
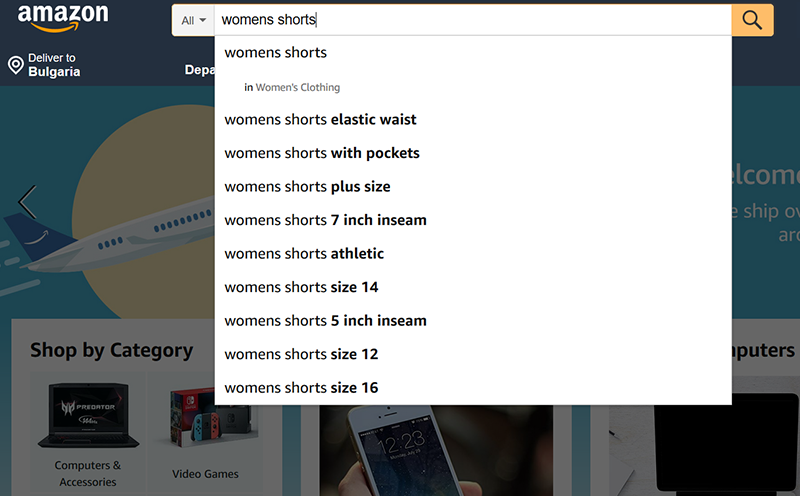
Once again, Amazon will suggest specific commercial keywords such as “women's shorts 7-inch inseam,” “women’s shorts 5-inch inseam,” and “women’s shorts size 12/14/16.”
If you want to take your research a step further, you can type “women’s shorts size 12” in the search field.

You will immediately see a list of search queries about different fabrics, colors, and brands. These are extremely specific keywords that show clear commercial intent. And since they are long-tail keywords, their search volume is probably lower. This means that they will be easier to rank for. Then, once you do, they will drive targeted traffic (i.e. one that converts) to your Shopify store.
I could go on. But I believe I proved my point - the process (of finding keyword ideas using Amazon's autocomplete feature) is a marvelous rabbit whole and I highly recommend you explored it! What is more, this is not the only way to leverage Amazon’s power. You can also explore Amazon’s category and product pages.
How can exploring Amazon's category pages benefit you?
Select a category that is closely related to what you sell. I will use “Beauty and Personal Care” as an example.

First, take a look at the left sidebar - it is a keyword goldmine! The “Show results for” section can give you ideas for the names of your category pages, such as “Makeup,” “Skin Care,” “Hair Care,” “Fragrance,” “Foot, Hand & Nail Care,” “Tools & Accessories,” “Shave & Hair Removal,” “Personal Care,” and “Oral Care.” The “Refine by” section can give you ideas for keywords you can use in your product names and descriptions, such as “natural,” “cruelty-free,” “organic,” “paraben-free,” “hypoallergenic,” and “alcohol-free.”
Next, take a look at the product listings. Find products that are similar to yours and pay attention to their names - this is another way to get ideas for your own product names. In addition, since the product names on Amazon typically list some of the products most prominent features or benefits, they can give you ideas for long-tail keywords you can use in your product descriptions (e.g. “Increase Gloss, Hydration, Shine - Reduce Itchy Scalp, Dandruff & Frizz” and “Essential Oils for Diffuser, Humidifier, Massage, Aromatherapy, Skin & Hair Care”).

How can exploring Amazon's product pages benefit you?
Click on a product that is similar to yours. I will use EltaMD UV Clear Facial Sunscreen as an example.
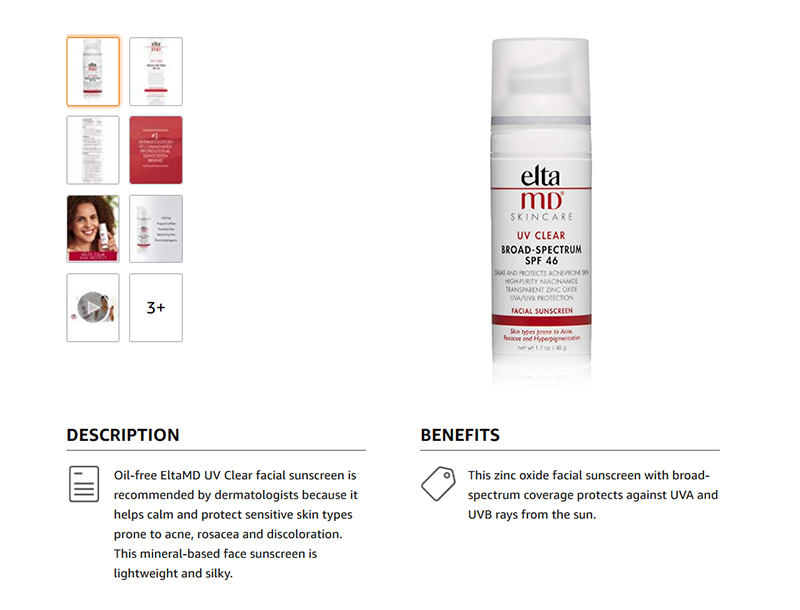

First, take a look at the “Description,” “Benefits,” and “Suggested Use” sections. They can help you find long-tail keywords (such as “oil-free facial sunscreen,” “mineral-based face sunscreen,” “zinc oxide facial sunscreen,” etc.) and LSI keywords (such as “UVA and UVB rays,” “decrease risk of skin cancer,” “decrease early skin aging caused by sun,” and more).
Next, scroll down to the “Customers who viewed this item also viewed” section.

This is another great way to find long-tail keywords, such as “broad-spectrum daily facial sunscreen,” “clear tinted facial sunscreen for sensitive or acne-prone skin,” and “water-resistant sport sunscreen.” And this is just page 1 of 6.
If you want to take your research a step further, you can check the “From the manufacturer” section.
The product ingredients box can give you long-tail and LSI keyword ideas, such as “transparent zinc oxide,” “calms and protects acne-prone skin,” “leaves no residue,” “does not contain fragrance, oil, or parabens,” “antioxidant protection,” and more.

For more keyword ideas, take a closer look at how EltaMD Skincare described their product and its benefits.

Last but not least, see how the product compares to other EltaMD products.

This table will give you an insight into what kind of information people need when they purchase such products (e.g. are they broad-spectrum, are they water-resistant, are they available in tinted, which skin types they’re suitable for, etc.). It will also help you find some of the keywords that best describe these features.
This is how you can use Amazon to find keywords for your Shopify store. You can also explore the category pages, the subcategories and the product pages of other large catalog e-commerce websites that offer products like yours - this is another great way to find relevant product-focused keyword ideas for your Shopify store.
Step 2: Google
How to use Google's autocomplete feature to find keywords for your Shopify store?
Similar to Amazon, Google has an autocomplete feature. In other words, when you type a keyword in Google's search field, Google immediately suggests a number of related queries. For better results you can use Ubersuggest - a free tool that scrapes Google for suggestions and gives you a detailed list of related keywords (including their search volume, CPC (cost per click), paid difficulty, and SEO difficulty).
Note: Amazon is an online marketplace which suggests only product-focused queries. Google, on the other hand, is a search engine that suggests all sorts of keywords (including informational keywords). This means that, when you use Google's autocomplete feature, you will need to pay more attention to the keywords' intent and filter out the keywords that do not show clear buying intent.
How to use the SERPs to find keywords for your Shopify store?
Using Google’s autocomplete feature is not the only way to leverage Google’s power. You can also explore the SERPs for a specific keyword. This will help you find long-tail keywords and LSI keywords. To walk you through the process, I just typed “autumn clothes” in Google. Here’s what the first page of the SERPs contains: a number of organic results, several local business listings, a Google snippet, a “People also ask” box and a “Searches related to autumn clothes” section.
The organic results
Exploring the organic results can help you find a bunch of great keywords related to your query. Here’s what I found for “autumn clothes”: “oversized knits,” “jumper dresses,” “the perfect fall fashion trends,” “autumn outfits from a small capsule wardrobe,” “autumn wardrobe,” “denim and corduroy pants,” “long-sleeve shirts,” “autumn fashion,” “autumn casual & party clothes,” and “latest women's autumn fashion trends.”
The Google snippet

Take a closer look at the excerpt from the article: “knee-length skirt,” “mini skirt,” “denim skirt,” and “rocking autumn outfit” are long-tail keywords you can use in your product descriptions. And “22 ideas how to wear combat shoes” is a great topic for a blog post!
Next, take a look at the “People also search for” section: “autumn fashion,” “autumn footwear,” “fall sneakers,” “fall sandals,” and “fall handbags” are keywords you can use to name your subcategories, describe your products, or promote your new fall line. They can also help you come up with new content ideas such as “10 autumn fashion trends for 2019,” “50 ideas to wear ankle boots/platforms/flat shoes this fall,” and “10 ideas to pair a formal coat with your casual fall sneakers.”
The "People also ask" box

The “People also ask” box is a treasure trove for content ideas. But it can also help you find keyword ideas. To find keyword ideas, click on any of the questions and you will immediately see an excerpt from an article, as well as its title and link.

The excerpt can give you long-tail keyword ideas such as “winter knits with jeans,” “autumn-appropriate pairing,” and “light leather jacket.” And, if you take a closer look at the article’s link and title, you will immediately notice two LSI keywords: “celebrity dressing inspiration” and “A-list inspiration.”
Note: Every time you click on a question in the “People also ask” box, new questions appear. So, the more you explore it, the more long-tail and LSI keywords you will find.
The "Searches related to autumn clothes" section

The “Searches related to ... ” section is a goldmine for LSI keywords. For "autumn clothes" these keywords include “autumn clothes 2019/2018,” “autumn clothes for ladies/men,” “winter clothes,” and “spring clothes.”
This is how exploring the SERPs can help you find long-tail keywords and LSI keywords. You can repeat the same process with different keywords. You can also repeat it with other search engines.
Next, let’s see how you can use Google’s Keyword Planner to find keyword ideas, discover which keywords your competitors rank for, and see forecasts and historical metrics for your keywords.
Step 3: Google's Keyword Planer
Google’s Keyword Planner is a keyword research tool. To use it, you need a Google Ads account which is free and easy to set up. Like I mentioned, you can use the Keyword Planner to find keyword ideas, discover which keywords your competitors rank for, see forecasts and historical stats for your keywords, and more.
How to use the Keyword Planner to find keyword ideas?
Sign in to your Google Ads account. Click on “Tools” → “Keyword Planner.”
You have two options: “Discover new keywords” and “Get search volume and forecasts.”

To find keyword ideas, click on “Discover new keywords.”

You have two options: “Start with keywords” and “Start with a website.” If you want to find keyword ideas based on a keyword you provide, you must choose “Start with keywords.” If you want to see which keywords a competitor ranks for, you must choose “Start with a website.”
Start with keywords
Enter a keyword (a product or a service relevant to your business). You can enter more than one keyword (this will broaden your search). You can include or exclude brand names from the results. You can also enter a domain to use as a filter - this will filter out services, products and brands you don’t offer.
Once you’ve set up your search parameters, click on “Get Results” and Google will generate a report:

At the top of the page, you will see a Settings bar that contains the report’s targeting options: “Locations,” “Language,” “Search networks,” and month range. You can edit each of these settings. For example:
- You can change the country you target or choose more than one country to target.
- You can choose a different language, or view a report for all languages.
- You can change the Search networks setting from “Google” to “Google and Search Partners”.
- You can change the date range from 12 months (default setting) to a month, or 24 months. You can also set a custom date range.
Note: Changing any of these settings will change the keyword ideas in the report and/or their metrics.
Below the search field, you will notice a number of keywords that are closely related to the one you’ve provided. You can use them to broaden your search.
Next, let’s take a closer look at the filters. The Keyword Planner excludes adult ideas by default. You can add other filters to your search as well (e.g. Competition, Ad impression share, Top of page bid (low range), Top of page bid (high range), Organic impression share, Organic average position, etc.). Adding filters to your search will refine the list of keyword ideas in your report.
Below the filtering options is the keyword report. It contains the keywords you provided, as well as the new keyword ideas. The following metrics are provided for each keyword:
- Average monthly searches - the average number of monthly searches for the keyword and its close variants. This metric is based on the following targeting options: location, search network, and date range.
- Competition - based on the number of advertisers bidding on it, a keyword can have low, medium, or high competition. This metric is based on the location and search network options you’ve selected.
- Ad impressions share - this metric can help you get a better idea of the number of potential clicks an ad targeting the keyword might get.
- Top of page bid (low range) - the lowest amount advertisers have paid for the keyword’s top of page bid (for the location and search network you're targeting).
- Top of page bid (high range) - the highest amount advertisers have paid for the keyword’s top of page bid (for the location and search network you're targeting).
- Account status - shows if the keyword is in your plan, or if it is a negative keyword in your plan.
Note: If Google doesn’t have enough information to estimate these metrics, you will see a dash (-).
This is how you can use Google’s Keyword Planner to find keyword ideas. To sum up, you set up your search parameters and the tool generates a report. You can change the report’s targeting options. You can also broaden your search, or add filters to it. You can add keywords from the report to your plan, to an existing Google Ads campaign, or to a new ad group. You can repeat the process with as many keywords and keyword phrases as you want. Next, let’s see how you can use the Keyword Planner to see which keywords your competitors rank for.
Start with a website
Click on “Discover new keywords” → “Start with a website.”

If you want to see all keywords a competitor’s website ranks for, enter the competitor’s domain in the “Enter a domain or a page to find keywords” field. Mark the “Use the entire site” checkbox and click on “Get Results.”
If you want to see which keywords a particular page of a competitor’s website ranks for, copy its URL and paste it in the “Enter a domain or a page to find keywords” field. Mark the “Use only this page” checkbox and click on “Get Results.”
To illustrate with an example, I just entered https://shop.vanillapup.com/ in the “Enter a domain or a page to find keywords” field, marked “Use the entire site” checkbox, and clicked on “Get Results.”

Et voila! I got a report that contains all 902 keywords Vanillapup ranks for. Note that the keywords and the metrics in the report are based on the targeting options I've selected: “Locations: the United States,” “Language: English,” “Search networks: Google,” and “Date range: Last 12 months.”

This is how you can use Google’s Keyword Planner to discover which keywords your competitors rank for. Again, you can change the report’s targeting options and add different filters to your search. Next, let’s see how you can use the tool to see forecasts and historical metrics for specific keywords.
How to use the Keyword Planner to get metrics and forecasts for your keywords?
Sign in to your Google Ads account. Click on “Tools” → “Keyword Planner” → “Get search volume and forecasts.”

Enter the keywords you want to explore in the search field. You can enter more than one keyword. Click on “Get Started.” The report will show you traffic forecasts and historical metrics for your keywords. You can use these metrics to define how to group your keywords and decide which keywords to bid on. Note that all traffic forecasts and historical metrics are based on the targeting options you’ve selected.
Forecasts
Click on “Plan overview” (the menu on the left) to see forecasts for your plan “broken down by top keywords, locations, and devices”.

Your traffic forecasts are the impressions your keywords might get over a specific period of time (the one you've specified in the Settings bar). Here’s what they mean:
- Clicks - the total number of clicks an ad targeting your keywords might receive in one day
- Impressions - how often your ad might be displayed on the SERPs in one day
- Cost - the average cost you might pay for an ad targeting the keyword
- CTR (click-through-rate) - the potential number of clicks your ad might receive divided by the total number of impressions
- Avg. CPC (average cost-per-click) - the average amount you might pay for one click
Note: Traffic forecasts take into account keyword match types (as opposed to historical metrics which are only shown for exact keyword matches). Read more about forecasts
Historical metrics
Click on “Historical metrics” (top of the page) to see historical statistics for your keywords: Avg. monthly searches, Competition, Ad impression share, Top of page bid (low range), Top of page bid (high range), and Account status.

Here’s what the historical metrics for your keywords mean:
- Avg. monthly searches (for the specified date range, location, and search networks) - this metric shows how the popularity of а keyword changed over time. Since the number of monthly searches constantly fluctuates, the search volume statistics are rounded.
- Competition (specific to the location and search network options you've selected) - this metric shows whether the competition for the keyword is low, medium, or high.
- Top of page bid (low range) - as described by Google, this metric shows “an approximation of the 20th percentile that advertisers have historically paid for a keyword’s top of page bid, based on your location and Search Network settings”.
- Top of page bid (high range) - this metric shows “an approximation of the 80th percentile that advertisers have historically paid for a keyword’s top of page bid, based on your location and Search Network settings”.
Note: If you have a Search Console account and connect it to your Google Ads account, you’ll also be able to see the organic impression share and the organic average position for your keywords. Read more about historical stats
As you can see, Google’s Keyword Planner is a great keyword research tool. But it is not the only keyword tool you can use. In the next section I’m going to present three other keyword research & analysis tools that can help you level up your SEO game!
Step 4: Moz, SEMRush & Ahrefs
Moz’s Keyword Explorer
Moz’s Keyword Explorer is an industry-leading keyword analysis tool which allows you to:
- Analyze and predict the search volume of keywords
- Generate keyword lists (including long-tail keywords, broad topics, and keywords in question format)
- Filter keywords by country
- Prioritize keywords by topic
- Sort keywords by metrics such as keyword difficulty, search volume, organic CTR (click-through rate) score, and more
- Review SERP details by keyword
- Save and export keyword lists (keyword suggestions, analyses, etc.) into CSVs
- Perform competitive keyword analysis, i.e. see which keywords your competitors rank for, and more
You need a Moz Pro account to use Moz’s Keyword Explorer. Moz Pro costs from $99/month to $599/month and has a 30-day free trial. Learn more
SEMRush
SEMRush is an all-in-one marketing toolkit which offers the following SEO features:
- Analyze your competitors' keywords
- Get detailed keyword information: search volume, number of results on the SERPs, competition, ad history, etc.
- Conduct keyword research for SEO and PPC
- Gather phrase matches and related keywords
- Get long-tail keywords
-
Explore multinational and multilingual environments
- Get domain analytics and marketing insights
- Analyze all data for desktop and mobile search, and more
SEMRush has 3 pricing plans: Pro ($119.95/month), Guru ($229.95/month), and Business ($449.95/month). Compare plans
See how SEMRush’s Keyword Research Feature works (the first 10 requests are free).
Ahrefs
Ahrefs is an SEO toolkit. Here’s what Ahrefs’ Keywords Explorer offers:
- Discover fresh and relevant keywords that drive targeted traffic to your store - Ahrefs runs on the world’s largest third-party database of search queries. The database contains over 7 billion keywords and is updated every month.
- Estimate your keywords search volume and competition for 10 search engines (including YouTube, Amazon, and Bing) and 171 countries
- Use the “clicks” metric to get an estimated number of clicks for your keywords
- Use “parent topics” to determine if you can rank for your target keyword while targeting more general topics
- See the ranking history of the top-ranking pages for a particular keyword
- Create, segment and save keyword lists, and more
Ahrefs costs from $99/month to $999/month. You can start a 7-day trial for $7. Learn more
As you can see, using a keyword tool will help you find relevant keyword ideas, get detailed keyword information, analyze and predict the search volume and competition of keywords, and more. This means that using a keyword tool will make the last step of your keyword research - refining your keyword list, - much easier.
Step 5: Refining your keyword list
By now you must have a long keyword list. However, not all keywords on your list are a good fit for your Shopify store. To find the ones that are, you need to evaluate each keyword in terms of volume, competition (i.e. ranking difficulty), intent, and relevancy.
Let's start with relevancy. Relevancy is one of the ranking factors that Google takes into account when creating the SERPs. Therefore, it goes without saying that you must target keywords that are relevant to your business and products. So, if a keyword is not closely related to what you offer, cross it off your list.
Next, consider each keyword's intent. Remember, as a Shopify store owner, you want high-quality traffic that converts. To get such traffic, you must target keywords that show clear buying intent. So, if a keyword is not commercial, or if it is too broad, cross it off your list.
You can evaluate a keyword's relevancy and intent without the help of a keyword tool. However, you will need a tool to evaluate the volume and the competition of your keywords.
Each of the tools we discussed in this guide will give you information about the search volume of your keywords. Here's what you need to consider when evaluating the volume of a keyword:
- Is the keyword's search volume high enough to compensate for the indexation effort? If not, cross the keyword off your list.
- Is the keyword's search volume too high? If yes, can you rank for the keyword? The higher a keyword's volume is, the more traffic it will bring to your website (if you rank for it). However, keywords with high search volumes are usually more competitive. The higher a keyword's competition is, the more difficult it will be to rank for the keyword. Some keywords are impossible to rank for (and, therefore, the efforts you put towards ranking for them will be in vain).
So, before you decide to target a keyword, you need to evaluate its ranking difficulty (or competition). There are two ways to do this:
-
You can type the keyword in Google and see which websites rank on the first page of the SERPs. If the websites that rank on the first page of the SERPs have exceptionally high page authority (PA) and domain authority (DA) scores, it would be best to cross the keyword off your list. (DA is a ranking factor. Therefore, it is impossible to outrank websites which DA scores are much higher than yours).
However, if the DA scores of the websites that rank on the first page of the SERPs are similar to yours, you have real chances to outrank them.
- You can use a tool. All the tools we discussed in this guide can help you define and analyze the competition of your keywords. Ubersuggest is my personal favorite because it presents the information in a concise and comprehensive manner. It practically gives you the number of backlinks and the domain score an average page that ranks on the first page (for the keyword you're interested in) has.

To sum up, when doing keyword research for Shopify, you're looking for keywords that are relevant to your business, show clear buying intent and, best case scenario, have high search volumes and low competition.
So, if a keyword is not relevant to your business, doesn't show clear buying intent, has an extremely low search volume, or is too competitive, cross it off your list.
Wrap-up
This ultimate guide presented a 5-step approach to effective keyword research for Shopify:
- Step 1: We showed you how to find product-focused keywords on Amazon. More specifically, we explained how Amazon's autocomplete feature works, as well as how exploring Amazon's category and product pages can help you find keywords for your Shopify store.
- Step 2: We showed you how to find keywords on Google. More specifically, we explained how Google's autocomplete feature works, as well as how exploring the SERPs can help you find long-tail and LSI keywords.
- Step 3: We showed you how to use Google’s Keyword Planner to find keyword ideas, see which keywords your competitors rank for, and get forecasts and historical metrics for your keywords.
- Step 4: We listed the most prominent features Moz, SEMRush, and Ahrefs offer.
- Step 5: We gave you an insight into the factors you need to consider when refining your keyword list: search volume, competition (i.e. ranking difficulty), intent, and relevancy.
Your turn
I hope you enjoyed reading this guide to keyword research for Shopify. I also hope it gave you a better understanding of how to do keyword research for Shopify (and e-commerce for that matter).
I'd love to hear all your thoughts and questions!
What's your main takeaway from today's guide?
Are you going to explore Amazon or Google for keyword ideas?
Which keyword tool are you going to use to analyze your keywords?
Do you have further questions about choosing the right keywords for your Shopify store?
Either way, just leave a comment below!
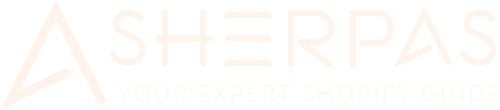
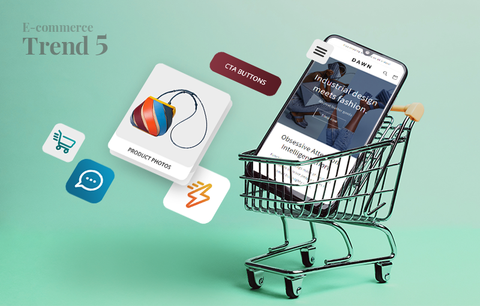
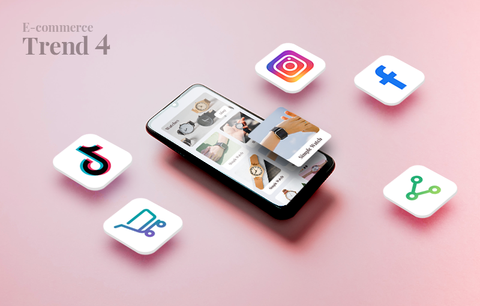

Hello, Kate!
Thank you for the kind words!
As for your question – it really depends on your business needs and objectives. We believe that Google Keyword Planner is a great tool that can significantly ease the process!
Hope this helps,
Sherpas Design
This is a great post and I really appreciate your insights and tips.
Question – what is the final Keywords Research mapping deliverable? Is it a spreadsheet? Word document? How are you keeping the keywords mapped and monitored?
Hello, KANDY!
Thank you for the feedback – we’re considering posting shorter guides.
Best,
Radostina @ Sherpas Design
THIS IS GREAT INFO, BUT OVERWHELMING